Pessoal, volto aqui para publicar uma matéria que pode ajudar você a fazer aquele gráfico de mapa que sempre desejou fazer, mas sempre achou chato e complicado demais. Realmente pode até ser um pouco chato, mas está longe de ser complicado e os resultados compensam. Você pode utilizar esta técnica com qualquer mapa, com qualquer dado, basta ter paciência e usar um pouco de criatividade.
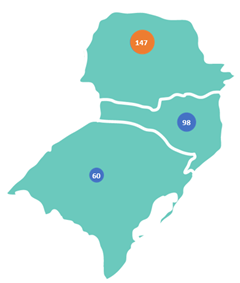
As versões mais novas do Excel já trazem embutido uma funcionalidade parecida, utilizando os mapas do Bing, mas nos termos de privacidade, constam que você terá que compartilhar seus dados com o Bing, além do mais, achei o recurso pouco prático, tente usar e você me dará razão. Com esta técnica, você terá total domínio sobre os dados do mapa e poderá utilizá-lo onde quiser.
BAIXE AQUI A PLANILHA DE EXEMPLO PARA ACOMPANHAR AS EXPLICAÇÕES
Primeiramente, veja na planilha que temos uma tabela simples, onde temos a lista de estados e as quantidades vendidas, que estão nas colunas A e B.
Agora, vou criar outras duas colunas auxiliares que irei chamar de X e Y.
NOTA: Em uma aplicação real, você pode ocultar esta tabela, lembrando de ajustar o parâmetro “Exibir dados em células ocultas” na seleção de dados do gráfico:


Nossa tabela, com as colunas auxiliares ficou assim:

Vá em inserir / gráfico de dispersão…

Vai aparecer um retângulo em branco, que é o nosso gráfico, porém sem dados.
Agora vá ao google ou onde preferir e procure um mapa de preferência em PNG, salve-o na sua área de trabalho (atenção para os direitos autorais aqui…). Utilizei um mapa da região sul para fins de exemplo, mas você pode utilizar até um mapa-múndi se desejar.
Agora que você já salvou seu mapa, clique com o botão direito na área do gráfico em branco e clique na opção “Formatar área do Gráfico”:

No menu que aparece na direita, clique em “Preenchimento”, escolha “Preenchimento com imagem ou textura”, clique em “inserir” e escolha a imagem do mapa que você salvou.

Deve ficar assim:

Redimensione se necessário.
Agora, precisamos dizer ao Excel a posição de cada ponto no mapa, mas como eu não sei ainda as coordenadas para cada estado, para todos os valores dos eixos X e Y vamos colocar na tabela alternadamente os valores 1 e 10. Assim:

Repita isso para todos os estados ou locais do seu mapa. Não adianta reclamar… quer ou não quer impressionar com seu mapa? Então mãos a obra, não existe ganho sem esforço.
Agora, vamos adicionar as séries no nosso mapa: Clique com o botão direito sobre o mapa/gráfico e escolha a opção “Selecionar Dados”:

Clique em “Adicionar”

Coloque um nome para a série, qualquer nome:

Em “Valores de X da Série” clique na seta…

E selecione/arraste o intervalo onde estão os valores de X e Y;

Agora clique e OK, depois em OK novamente.
Deve ficar mais ou menos assim:

Confuso? Com pontos fora do lugar né? Calma, vamos ajeitar as coisas! Isto ficou assim porque ajustamos todos os pontos para 1 ou 10 na tabela. Vamos corrigir estes valores para que fiquem corretos no mapa, só que agora, você tem a grid do próprio gráfico a seu favor, ai tudo fica mais simples! Para determinar os pontos, é como se você tivesse jogando batalha naval. Basta marcar as posições que você deseja, usando X e Y como referência. Veja como ficou a tabela com os novos valores:

E o mapa:

Agora, vamos alterar o tipo do gráfico para Bolhas:
Clique com o botão direito no gráfico, escolha a opção “Alterar tipo de gráfico”:

Escolha “Bolhas”:

Virou uma bagunça novamente não é? Quando alteramos o tipo de gráfico, o Excel costuma se perder nas referências, vamos ajustar novamente:
Botão direito na área do gráfico, selecionar dados:

Clique em editar…

Repare que o parâmetro do eixo X foi perdido, e apareceu um novo parâmetro “tamanho das bolhas”

Ajuste novamente o eixo X…

E agora em “Tamanho da Bolha da Série” vamos informar o intervalo da tabela onde está nossa quantidade de vendas:

OBSERVAÇÃO: Se algum dos eixos perder o parâmetro de 1 a 10, como foi meu caso aqui, clique duas vezes nos valores do eixo, quando a janela de opções de eixo abrir, ajuste os valores novamente:

Quase pronto, agora vamos exibir os rótulos…

Agora provavelmente o Excel está exibindo os valores incorretos dentro das bolhas, se isso ocorrer, dê um clique em qualquer um dos rótulos…
E no menu que surge à Direita, nas opções de rótulo, marque a caixa “tamanho da bolha” e desmarque as demais:

Feche o menu e formate os rótulos conforme desejar e aproveite também para remover valores dos eixos, título e linhas de grade (é só ir clicando nos elementos e pressionando delete). Deve ficar assim:

Você percebeu que as bolhas ficaram bem grandes, isso pode ser um problema em mapas com pequenas áreas, então vamos usar um truque para ajustar o tamanho destas bolhas, para que não fiquem exageradamente grandes nestas pequenas áreas do mapa:
Vá em inserir, formas, Elipse:

Esta primeira Elipse determinará o tamanho máximo do círculo (e a cor também). Agora insira outra elipse, com pelo menos o dobro do tamanho da primeira e formate o preenchimento dela para “Sem preenchimento”, remova a linha de contorno de ambas:


Agora arraste esta que você tornou transparente para cima da outra e centralize:

Agora com a tecla “Ctrl” pressionada, selecione as duas formas e clique em “agrupar”:

Ficará assim:

Selecione a forma que você acabou de agrupar e clique em copiar, depois selecione as bolhas do gráfico (basta dar um clique em cima de qualquer bolha):

E clique em Ctrl+V ou Colar:

Agora clique fora do gráfico:

E está pronto!
Mas lembre-se, o tamanho deste círculo que você criou será o tamanho máximo que as bolhas atingirão, então se você tiver valores muito grandes para mostrar, as demais bolhas poderão ficar muito pequenas. Vá ajustando isso e fazendo alguns testes para determinar o valor ideal.
Você pode ser criativo e usar outras formas para colar (ex: ícones de pessoas, itens, animais, etc.). Experimente agora alterar os valores de vendas da tabela, veja como eles se alteram no mapa! As bolhas alteram de tamanho de acordo com os valores. Incrível não é? Você pode fazer isso com qualquer mapa ou imagem, é uma opção muito interessante para utilizar em dashboards.
BÔNUS: ALTERANDO A COR DA BOLHA CONFORME O VALOR.
Agora digamos que você queira destacar o maior valor da lista em uma outra cor neste mapa. Veja como é simples:
Adicione uma outra coluna na tabela, vamos chama-la de “Maior”:

Na célula E2 coloque a seguinte fórmula:
=SE(B2=MAIOR($B$2:$B$4;1);B2;””)

Agora arraste para baixo (lembre de fixar o intervalo da função Maior)…

Vamos adicionar esta coluna ou série ao nosso gráfico. Clique com o botão direito na área do gráfico e clique em Selecionar dados…

Clique em adicionar…

Coloque um nome para a série, os valores de X, Y e o tamanho das bolhas será a nosso intervalo com o maior valor, que acabamos de criar na nossa tabela:

Veja que a bolha ficou grande e que apareceu um valor estranho para a série, assim como aconteceu lá no início. O Ideal mesmo é se você for utilizar cores diferentes para as bolhas com valores maiores e menores, já fazer isso no início no processo, porque assim você não precisa usar o hack parar criar as bolhas novamente, Você cria uma vez e cola em todas as séries. Mas fica a seu critério. Vamos em frente.
Clique na bolha e vamos alterar isso:

Agora vamos alterar o conteúdo do rótulo…

Feche a Janela formatar rótulo e ainda com o nosso novo valor selecionado, clique no “+” que aparece ao lado do gráfico e remova a seleção do Rótulo de dados:

Repare que a bolha ainda está de outra cor e está bem grande. Isso ocorre porque precisamos usar nosso pequeno hack para torná-la menor, como fizemos mais acima. Só que agora, faça a bolha de outra cor…

Veja como ficou…

Você também pode fazer a mesma coisa para o menor valor, basta criar outra coluna na tabela de dados e alterar a fórmula para a função menor, assim: =SE(B2=MENOR($B$2:$B$4;1);B2;””).
Se você usa o Office 395 ou o 2019, existe uma forma de inserir ícones. Aqui:

Insira um ícone qualquer e utilize-o no mapa, usando aquele pequeno hack para alterar a imagem da bolha que vimos acima. O resultado vai ficar bem legal… insira o ícone em qualquer lugar da planilha e depois copie e cole em cima das bolhas. Veja como ficou:

As possibilidades são infinitas, usando sua criatividade e com um pouco de dedicação, você conseguirá resultados incríveis. Espero ter ajudado você a ter um dia melhor. Até a próxima!
